
- #Omnigraffle rotate object how to
- #Omnigraffle rotate object update
- #Omnigraffle rotate object professional
Other suggestions and comments are more than welcome.Assume that the user wants to rotate an object by mouse drag on the screen. Make one nice dialog with three boxes, rather than three little separate boxes. Object rotated in 3D space by mouse drag motion on 2D display screen.
#Omnigraffle rotate object professional
Maybe some error checking here and there might be a good idea. If youre running OmniGraffle Professional there are text offset and rotation controls in the lower portion of the Style: Text Inspector.Things to maybe get around to some nice day Best to move your spiral once it's been drawn if you are doing more than one. Multiple spirals are always drawn in the same place.Feel free! Let me know if you come up with anything great.
#Omnigraffle rotate object how to
If you do do something funny, OmniGraffle will give you the option to edit the script. Students learn about one-axis rotations, and specifically how to rotate objects both physically and mentally to understand the concept. Obvious things which come to mind which will confuse it are putting in negative numbers, or words. The pointer changes from a standard resizing control to a curved one. As such, if you do anything out of the ordinary the script will almost certainly give strange-or no-results. To rotate an object, hold down the Command key while mousing over one of the eight handles.
#Omnigraffle rotate object update
We have a free update coming soon (OmniGraffle version 7.10) that changes the default of placed images to Maintain Aspect Ratio. Then, in the Geometry area of the Object Inspector, choose Maintain Aspect Ratio. This was due to a change in the way Script Editor and OmniGraffle work together. If that is a placed image, undo your rotation.
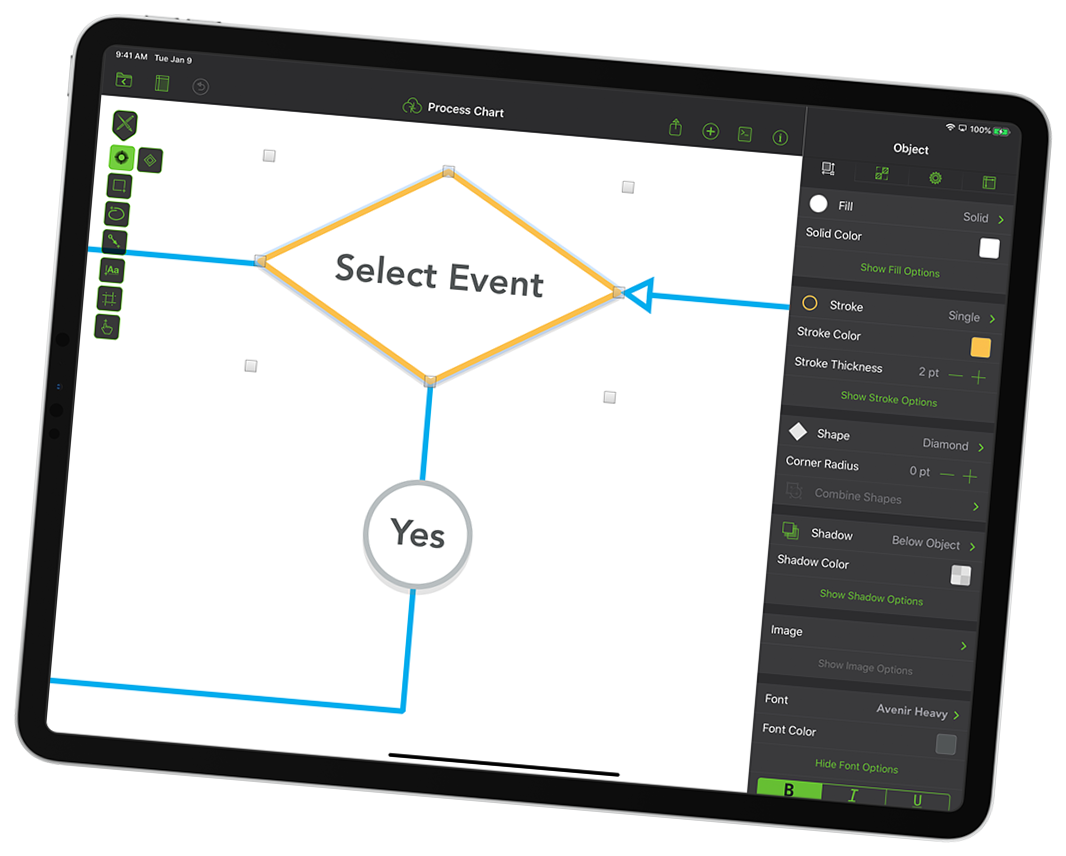
In OmniGraffle open a new document and select > Spiral.


 0 kommentar(er)
0 kommentar(er)
